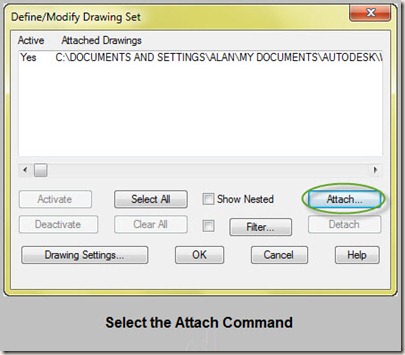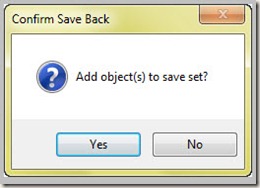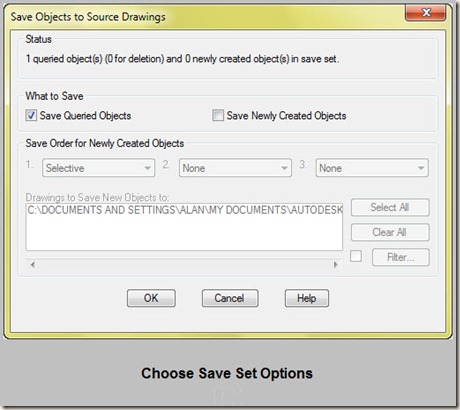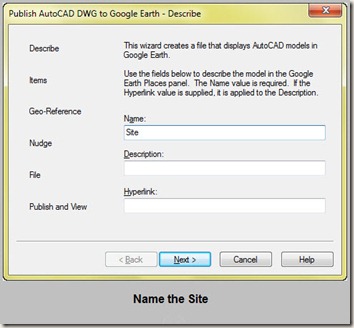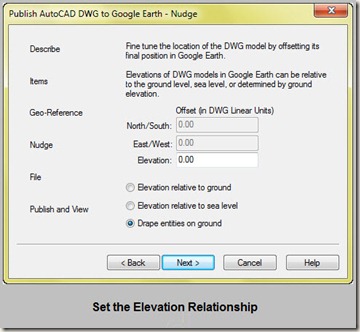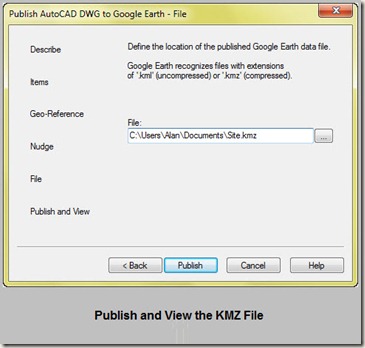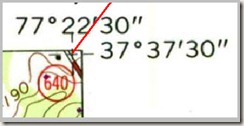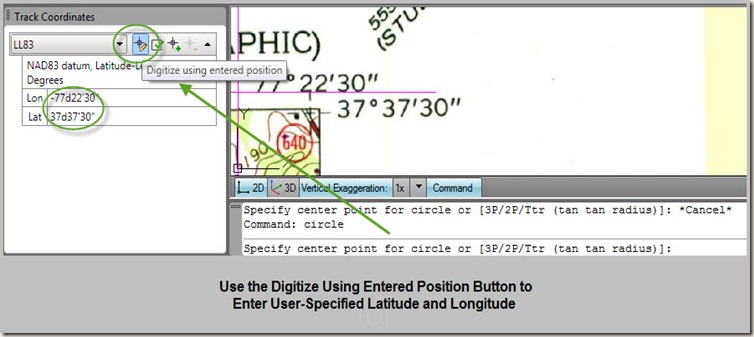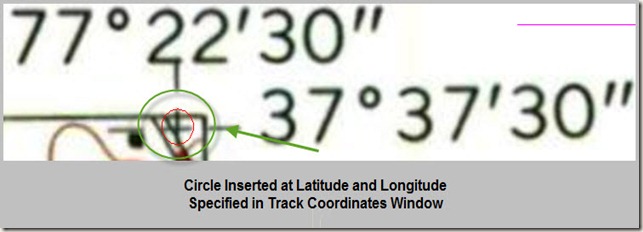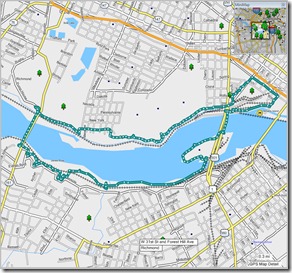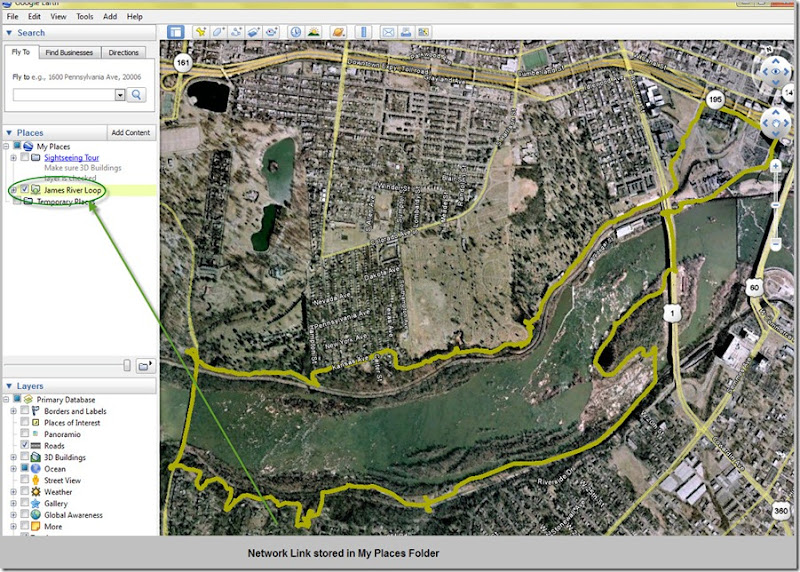I was saddened to discover the other day that Professor M. Gordon “Reds” Wolman passed away in February. For those who don’t know, Reds Wolman was a pioneer in the research of river/stream bankfull flow concepts with Luna Leopold in the 50 & 60’s. The 1.5 year frequency bankfull flow calculations used frequently in stream restoration design are based upon his work. You can see Professor Wolman in a US Forest Service introductory video to bankfull flow – it can be viewed here: link to video.
Peter Wilcock of the National Center for Earth-Surface Dynamics penned a short obituary:
_________________________________
“M. Gordon (Reds) Wolman
August 16, 1924 - February 24, 2010
Prof. Wolman's career was defined by fundamental contributions to our understanding of rivers, supported by pioneering work in developing interdisciplinary environmental education and an extraordinary commitment to the application of research to river management and policy.
In his Ph.D. research at Harvard University and subsequent work with Luna Leopold at the U.S. Geological Survey, Prof. Wolman played a central role in defining rivers in a modern, quantitative and generalizable framework that still provides the standard against which new models and concepts are evaluated. The understanding and the methods developed in this work form the foundation of modern river geomorphology, engineering, and restoration. Building on this work, Prof. Wolman addressed a fundamental problem in river science: the magnitude and frequency of the processes that shape rivers and their ecosystems. Is it the rare and destructive storm that sets the size, shape and composition of river channels, or the small, persistent flows, or something in between? With his colleague John Miller, Prof. Wolman demonstrated that relatively common floods do the most work in shaping river channels and, further, that there is remarkable consistency in the frequency of these 'effective' floods. This result has guided interpretation of rivers and challenged river theory for the past 50 years, while also providing a key element of modern channel restoration and design. Prof. Wolman's contribution extends to the pervasive impact of urbanization on rivers. With his colleague Asher Schick, he documented the impact of urbanization on stream channels, developing a characteristic sequence of events that defines the standard model against which impacts and remediation are evaluated.
Committed to the idea that environmental stewardship requires knowledge that is both deep and broad, Reds played a leading role--by personal example, by academic leadership at Johns Hopkins University, and by advising many academic and research programs--in defining the nature and scope of effective, rigorous, and interdisciplinary environmental education.
The link between science and society was not an abstract theme for Reds, but a path to action. Reds contributed sustained service and frequent chairmanship of National Academy Commissions, Boards, and Committees dealing with water management and policy. He also provided expert guidance to Resources for the Future, the World Health Organization, the International Scientific Committee on Problems of the Environment, the International Institute for Applied Systems Analysis, Oak Ridge National Laboratory, Savannah River Plant, and the State of Maryland among others. His indefatigable service, combined with his good-natured wisdom, influenced environmental decisions and decision-makers around the world.
For those who knew him, Reds' professional accomplishments merely provide context for his greater personal contributions through his inspired combination of warmth, wit, and genuine affection for all he came into contact with.
The whole exceeded the sum of the parts. Reds was a distinguished scholar who played a central role in defining our modern understanding of rivers, a visionary academic who pioneered integrated environmental education, a devoted citizen who worked tirelessly to apply an understanding of rivers to their protection and wise use, and an extraordinary human being who inspired and delighted generations of students and colleagues, all friends.”
From: http://www.nced.umn.edu/content/tribute-reds-wolman-peter-wilcock