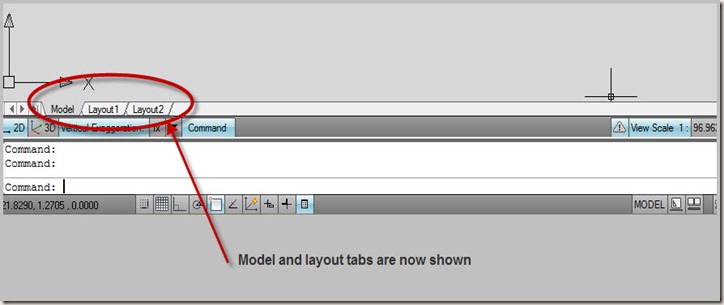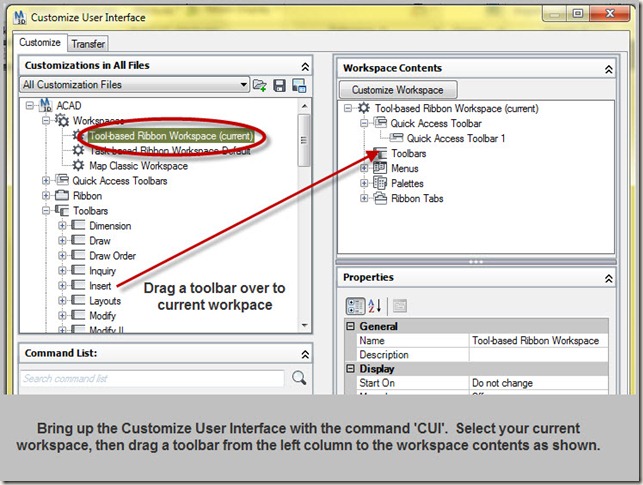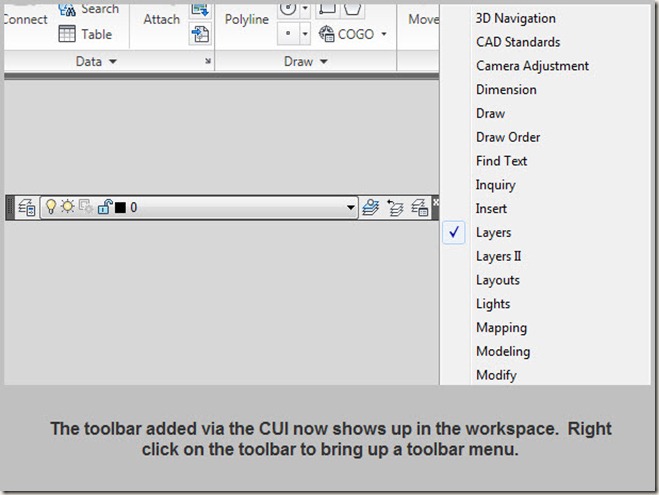With so much technology to learn these days, it amazing that people are able to keep up. The more capabilities software has, the bigger the learning curve involved. Nowadays, even software updates will throw you for a huge loop. Especially because the manufacturers apparently do not empathize with difficulties of learning a new interface.
Autodesk certainly adds to this difficulty by expecting users to learn its new interface without explaining how to bring up old interface options. Specifically, I’m talking about the missing command line, layout tabs, and toolbars the first time you open up 2010 Map 3D.
I feel fortunate to know that the options are still there and where to find them. Most firms will have legacy users that will be able to show the new users the ropes and get them started. I cringe when I think of the newcomer to the engineering world who needs to learn AutoCAD on their own, or someone completing a 30 day trial of the software.
To get to the point, though, here are how you bring back the command line, layout tabs and toolbars.
Missing Command Line
Use the command button as shown to bring back the command line.
Missing Viewport Tabs
Missing Toolbars
Use the CUI command as shown to bring back toobars to the workspace.
Missing Classic Menu
Set MENUBAR=1 to bring back the classic menu at the top.
Save Workplace Changes
Make sure to save your workspace changes so that you don’t have to make changes everytime you reopen AutoCAD. You can change workplace settings using the settings button under the workplaces toolbar.