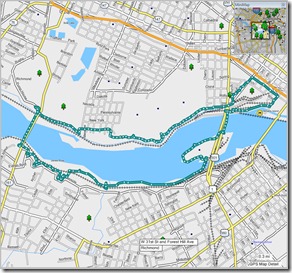Garmin Mapsource tracks can be imported into AutoCAD & Civil 3D with some easy steps
Begin by saving your Mapsource track in the DXF file format
Make note of the UTM zone for your datum settings in AutoCAD or Civil 3D. Use the dialog box settings as shown for saving the DXF file. A 3D polyline will be created if the Include elevation information box is checked, otherwise the track will be a normal polyline.
A warning message appears if the track/waypoint information overlays more than one UTM Zone
Now open the DXF file in AutoCAD. Make certain that DXF file is selected as the file type.
If the DXF is being edited in Civil 3D, and not just vanilla autoCAD, then adjust the datum of the DXF file just opened to be the same datum of the Mapsource tracks and waypoints that were just saved. The datum will be in the UTM-WGS 84 as shown in the dialog box below. Also, BE SURE TO CHANGE DRAWING UNITS TO METERS.
The track is now imported into AutoCAD Civil 3D on the UTM84 datum. The drawing may now be saved in DWG format. Additionally, the datum can be verified as correct by using the Google Earth imagery import function under Insert>Import (in Civil 3D). If the tracks overlay the Google Earth image (shown below is Google Earth imagery with overlay USGS topography), then the drawing settings are correct.
Additional steps are required to display the track in a different datum. See my post at http://civil3d.streamrestoration.info/2010/05/converting-drawing-datum-in-autocad-map.html for more details.